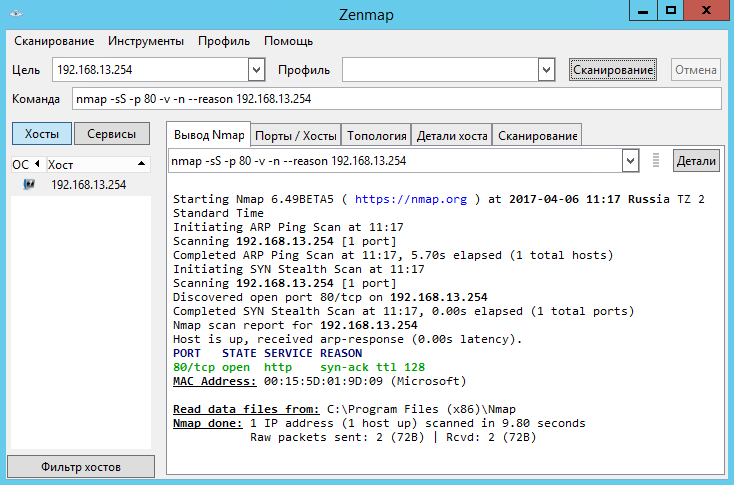Настройка сетевого экрана Traffic Inspector
Компьютеры, подключенные к Интернету, могут подвергнуться несанкционированному доступу со стороны хакеров и прочих недоброжелателей. В Traffic Inspector, проблема несанкционированного доступа решается с помощью сетевого экрана.
Traffic Inspector классифицирует сетевые интерфейсы, с которыми работает, на локальные и внешние. Сетевой экран для локальных интерфейсов называется внутренний сетевой экран, сетевой экран для внешних интерфейсов называется внешний сетевой экран.
Текущий статус сетевого экрана для интерфейсов можно посмотреть на главной странице в [Корень консолиTraffic Inspector []].

Управление внешним сетевым экраном
По умолчанию, внешний сетевой экран включается сразу после установки Traffic Inspector.
Включить / выключить внешний сетевой экран можно в Мастере расширенной настройки Traffic Inspector.
Мастер доступен в [Корень консоли\Traffic Inspector []\Настройки\Фрейм Настройки Traffic Inspector\Вкладка Действия\Ссылка Мастер расширенной настройки Traffic Inspector].
На вкладке Windows Firewall выберите вариант Отключить.
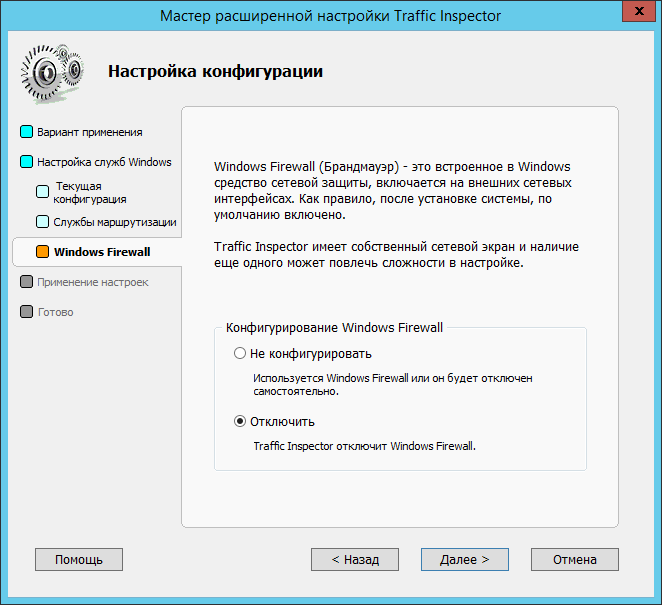
Примечание
Не рекомендуется одновременное использование сетевого экрана Windows и сетевого экрана Traffic Inspector. Cетевой экран Windows рекомендуется выключить.
На вкладке Опции конфигурации нужно задействовать опцию Включить внешний сетевой экран.
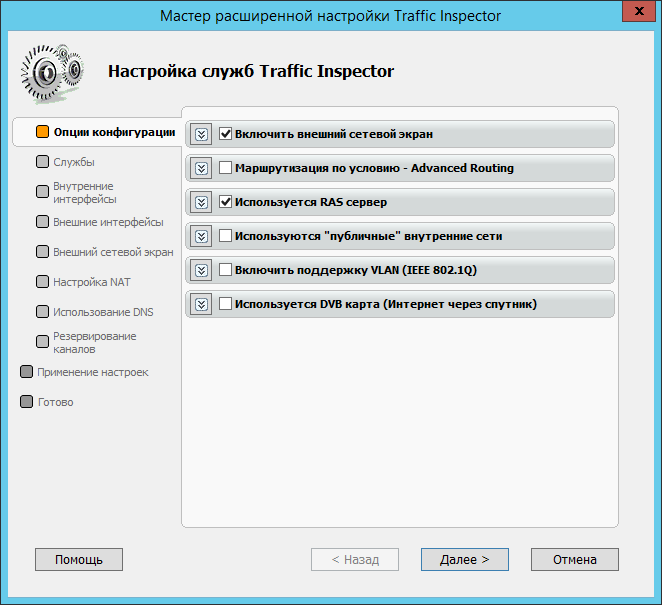
На вкладке Внешний сетевой экран, нужно выбрать внешние интерфейсы, для которых будет включен внешний сетевой экран.
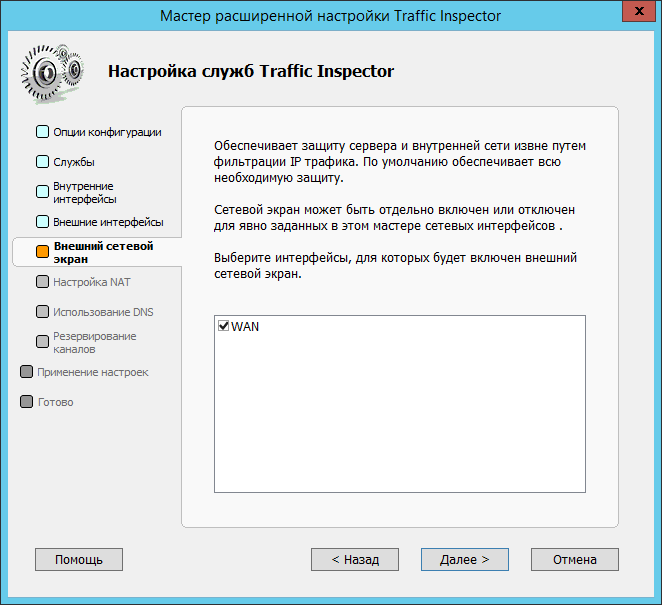
Примечание
Внешний сетевой экран можно выборочно включать/выключать для каждого внешнего интерфейса.
Управление внутренним сетевым экраном
По умолчанию, внутренний сетевой экран выключен.
Включить / выключить внутренний сетевой экран можно установив флаг Включить для локальных сетей в [Корень консоли\Traffic Inspector []\Правила\Правила пользователей\Контекстное меню\Свойства\Вкладка Внутренний сетевой экран.
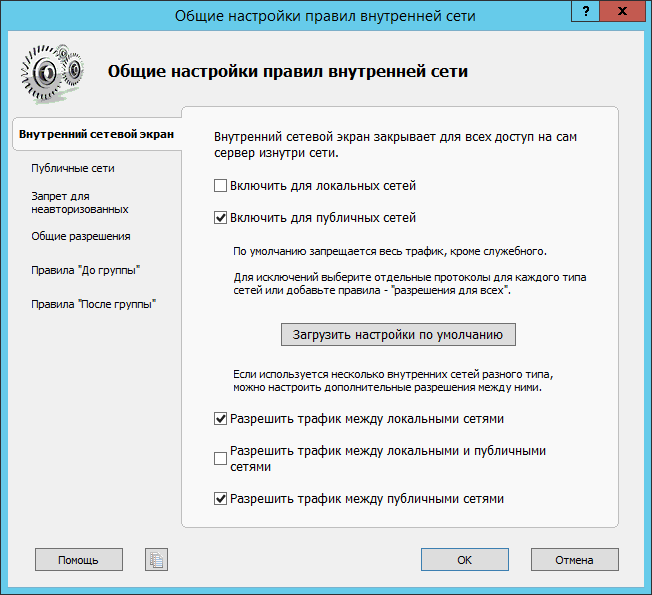
Примечание
Внутренний сетевой экран включается / выключается для всех внутренних интерфейсов одновременно.
Правила внешнего сетевого экрана
Логика работы внешнего сетевого экрана следующая. По умолчанию, из внутренней сети разрешен доступ в Интернет. Любой трафик, являющийся ответным на тот, который был выпущен из внутренней сети, также свободно пропускается сетевым экраном в обратном направлении. Любое несанкционированное обращение к шлюзу со стороны WAN-адаптера (т.е. со стороны Интернета) запрещено по умолчанию. Для того, чтобы разрешить обращение к шлюзу и к внутренней сети со стороны Интернета, нужно создавать разрещающие правила во внешнем сетевом экране.
Правила располагаются в виде списка. Если сетевой пакет удовлетворяет критериям правила, то к пакету применяется действие, заданное в правиле. Если к пакету применено правило, то пакет не будет сверяться с оставшимися правилами в списке. Если сетевой пакет не удовлетворяет критериям ни одного правила, то пакет блокируется (отбрасывается без индикации отправляющей стороне).
Продемонстрируем, как можно открыть доступ к шлюзу Traffic Inspector со стороны Интернета с помощью правила внешнего сетевого экрана.
- Определите, доступ к какому порту вы хотите открыть.
Перейдем в раздел [Корень консоли\Traffic Inspector []\Настройки\TCP/UDP сокеты].
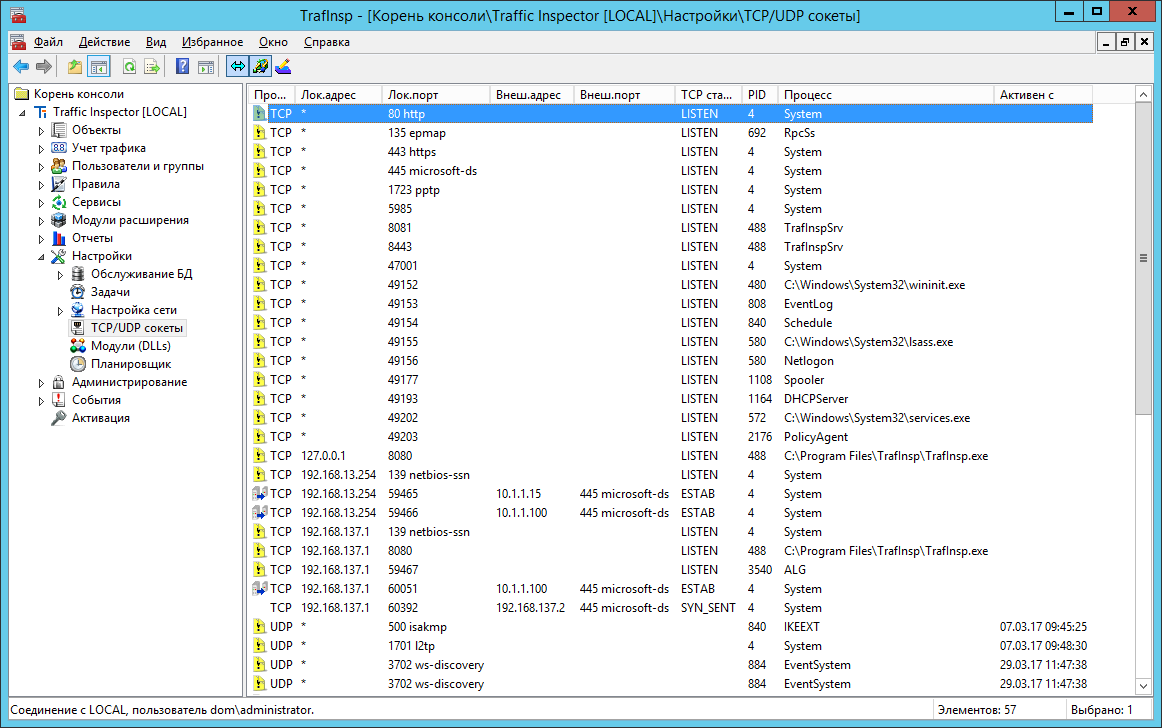
На нашем шлюзе выполняется веб-сервер, который «слушает» порт 80. Именно этот порт мы откроем во внешнем сетевом экране.
- Со стороны Интернета, просканируем порт TCP/80, чтобы убедиться, что порт защищен фаерволом.
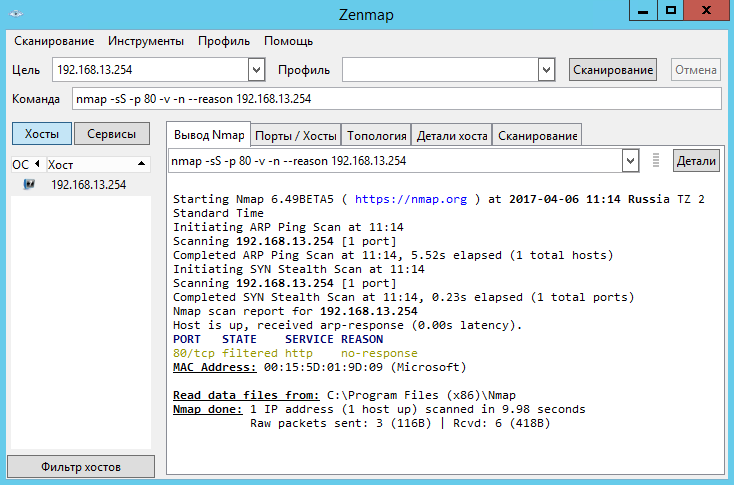
- Запустите Мастер создания правила внешнего сетевого экрана.
Пройдите в раздел [Корень консоли\Traffic Inspector []\Правила\Правила внешнего сетевого экрана]. Запустите мастер создания правила внешнего сетевого экрана.
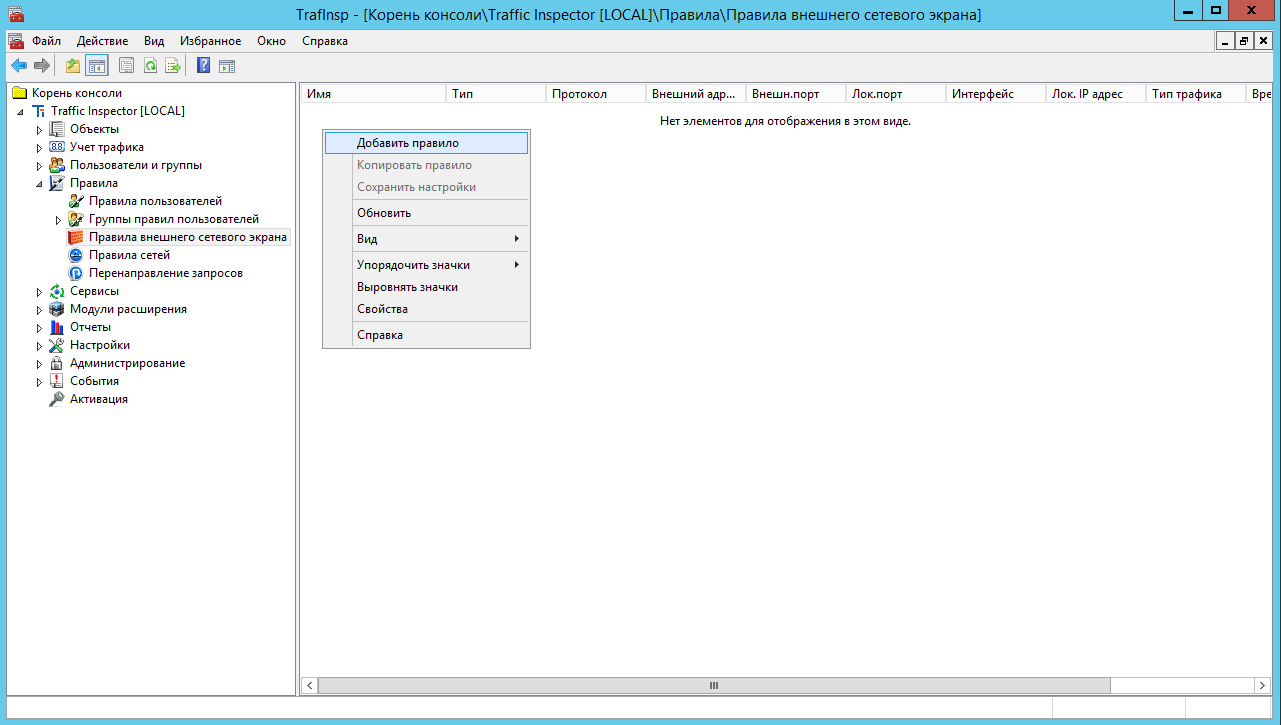
- На вкладке Наименование задайте название правила.
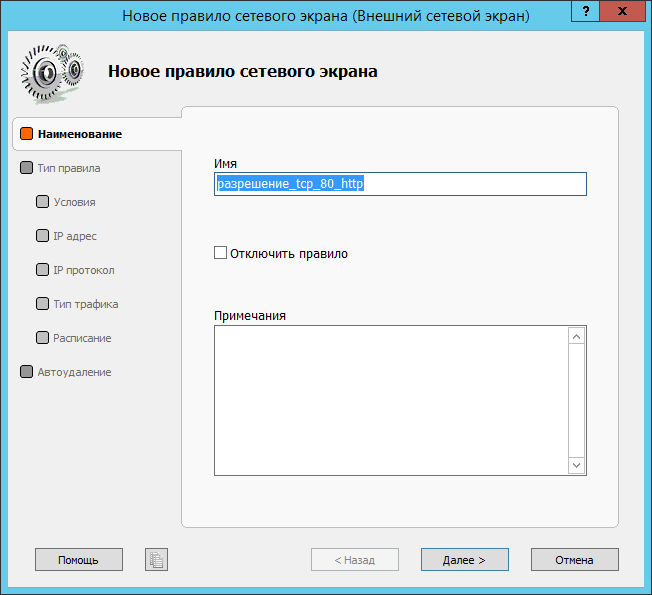
- На вкладке Тип правила выберите вариант Разрешить трафик.
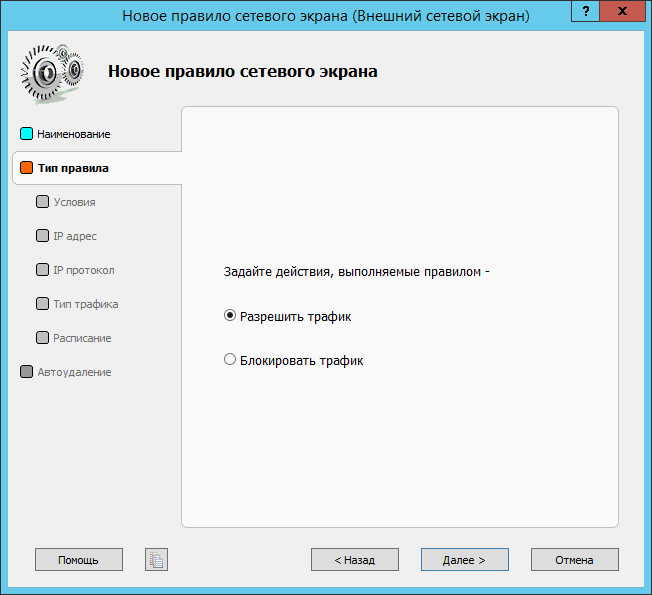
- На вкладке Условие выберите внешний сетевой интерфейс, на который будут приходит входящие запросы.
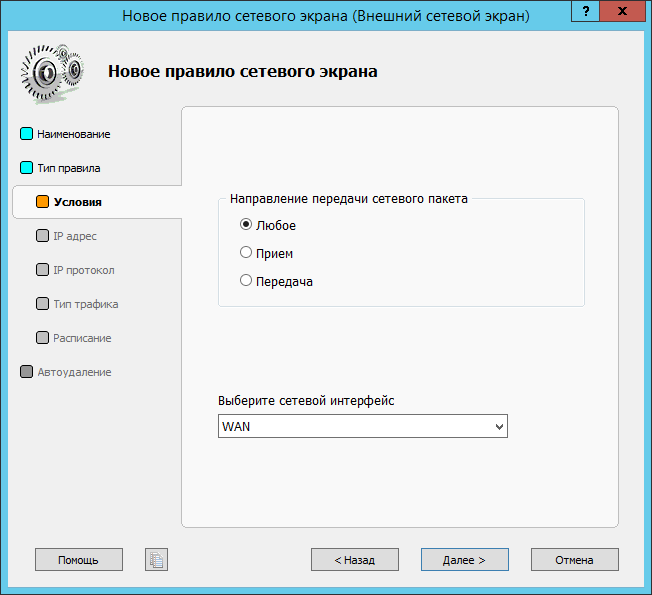
- На вкладке IP протокол задайте настройки в соответствии со скриншотами.
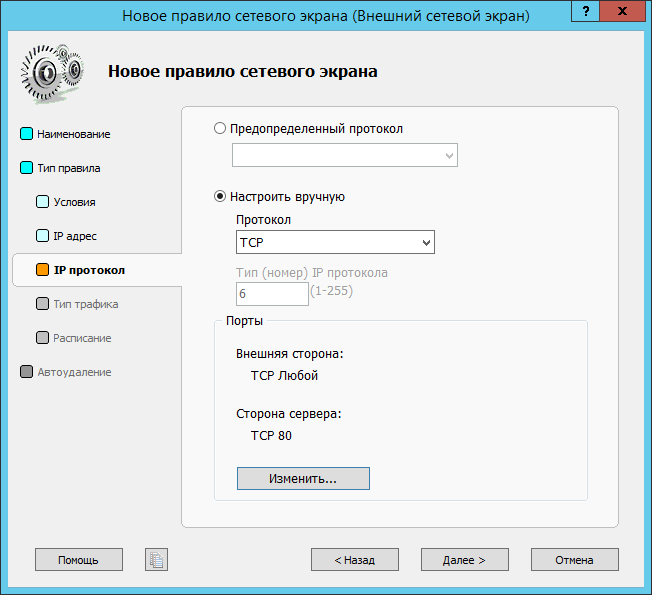

- Остальные настройки можно оставить без изменения.
Завершите выполнения Мастера создания правила внешнего сетевого экрана, пройдя все оставшиеся вкладки.
- Со стороны Интернета, просканируем порт TCP/80, чтобы убедиться, что сетевой экран стал пропускать обращения на данный порт.