Начальная настройка Traffic Inspector
Оповещения Traffic Inspector
Откройте Консоль администратора и пройдите в раздел [Корень консоли\Traffic Inspector []\События\Оповещения].
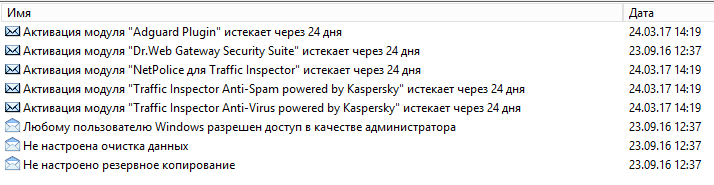
Обратите внимание на три предупреждения:
- Любому пользователю Windows разрешен доступ в качестве администратора
Имеется предустановленная группа Администраторы. По умолчанию в ней разрешено автодобавление для любой группы Windows, т.е. любой пользователь, успешно прошедший Windows-аутентификацию, будет автоматически добавлен как администратор.
- Не настроено резервное копирование
Для возможного предотвращения потерь данных в случае аварийного завершения работы программы или обесточивания компьютера рекомендуется настроить задачу резервного копирования.
- Не настроена очистка данных
Для предотвращения бесконтрольного увеличения размера файлов баз данных и ухудшения быстродействия работы программы рекомендуется настроить задачу очистки данных.
Настрока административного доступа к консоли
По умолчанию, любой Windows-пользователь, может залогонится в Консоли администратора, и будет автоматически добавлен в группу администраторов программы. Это означает, что любой человек сможет администрировать Traffic Inspector. Подобная политика может быть небезопасной.
Для изменения данных настроек, проделайте следующие действия:
- Пройдите в [Корень консоли\Traffic Inspector []\Администрирование\Администраторы\Контекстное меню\вкладка Автодобавление]
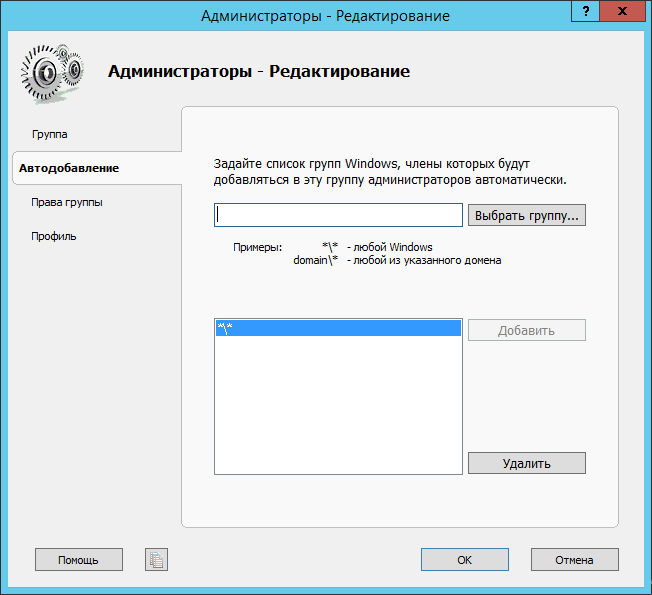
- Удалите запись *\* из текстового поля.
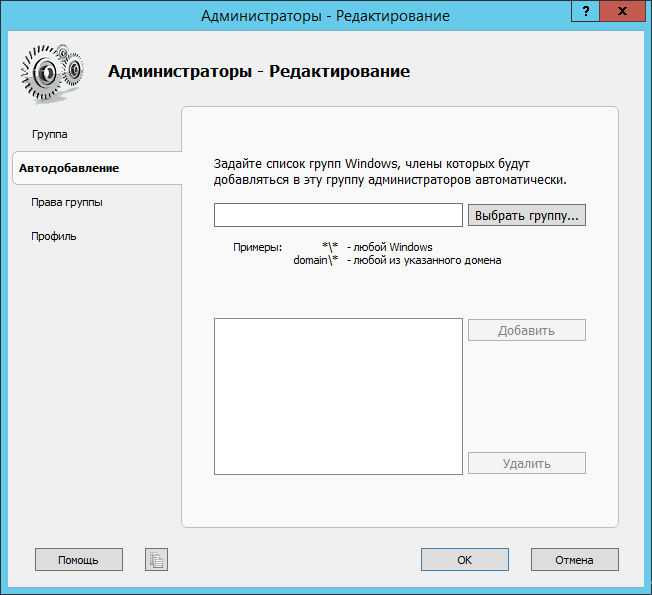
- Удалите ненужные административные учетные записи
Удалите учетные записи административных пользователей, которые не должны являться администраторами Traffic Inspector.
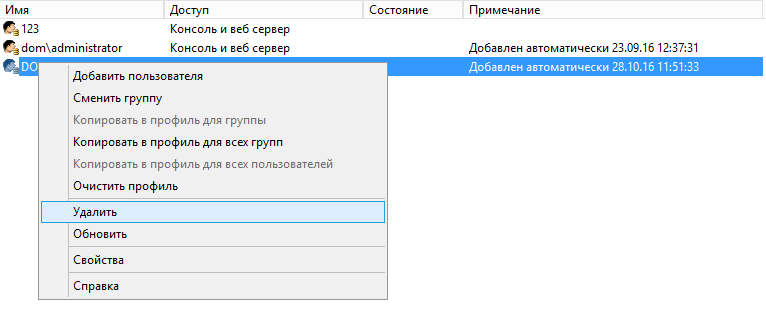
- Добавьте необходимых администраторов программы
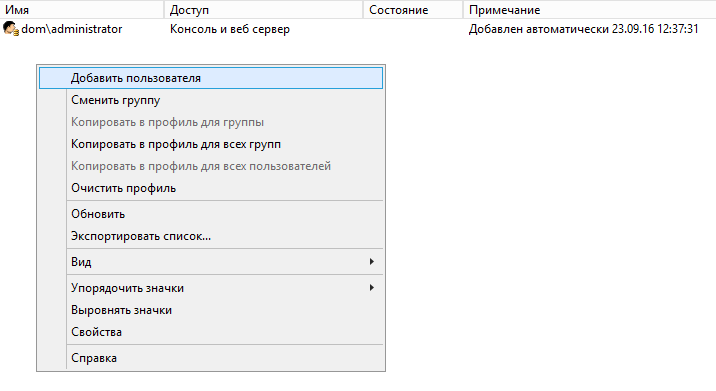
В нашем примере, создадим встроенную административную учетную запись Traffic Inspector.
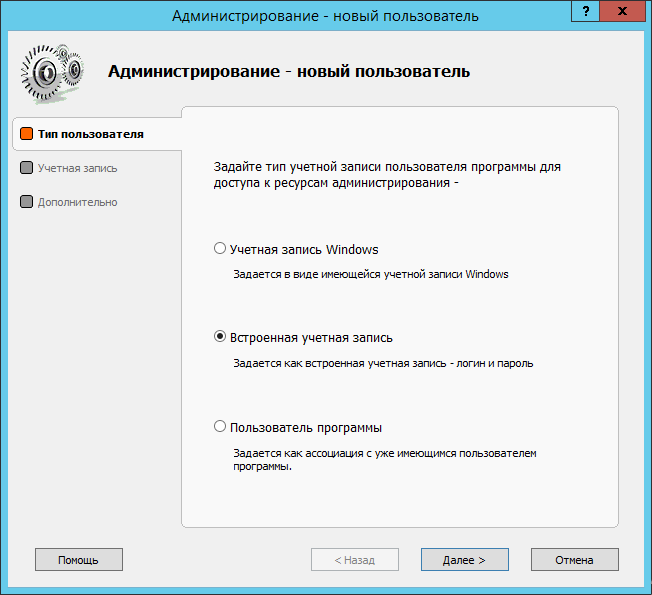
Задайте логин и пароль для административной учетной записи.
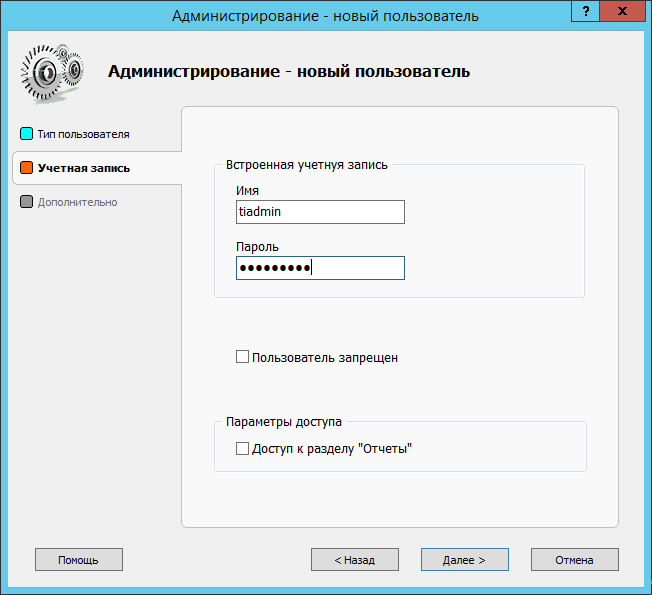
После редактирования, наш список административных пользователей выглядит так:

Настройка резервного копирования данных Traffic Inspector
В случае если конфигурационные файлы программы окажутся поврежденными из-за проблем с жестким диском, перебоями в электроснабжении, действии вирусов, важно иметь запасную копию данных программы.
Мы продемонстрируем, как производить резервное копирование в сетевую папку.
Для настройки резервного копирования, проделайте следующие действия:
- Создайте задачу для автоматического монтирования сетевой папки
Пройдите в [Корень консоли\Traffic Inspector []\Настройки\Обслуживание БД\Фрейм Обслуживание БД\Вкладка Действия\Ссылка Резервное копирование] и кликните Добавить задачу.
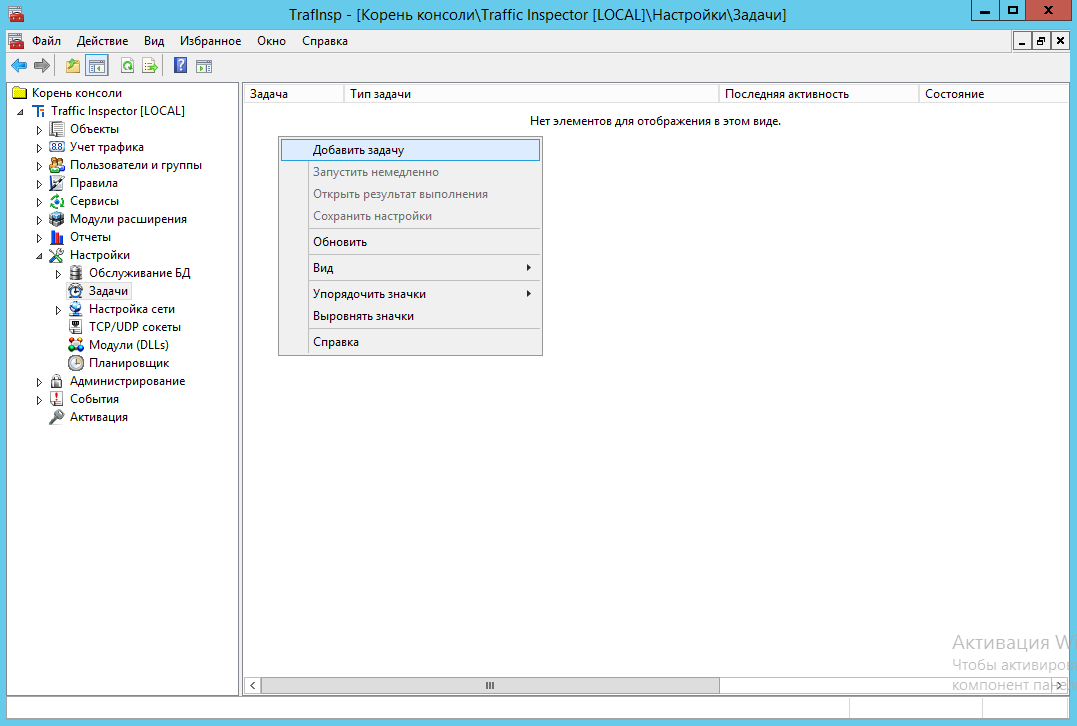
- Определите настройки задачи
На вкладке Задача, настройте тип задачи Запуск внешней программы.
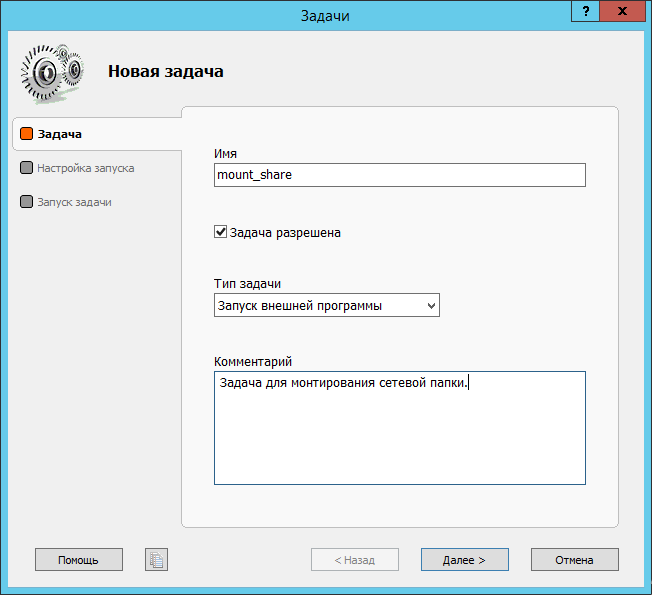
На вкладке Настройка запуска, кликните на кнопку Расписание. Настройте автоматический запуск задачи.
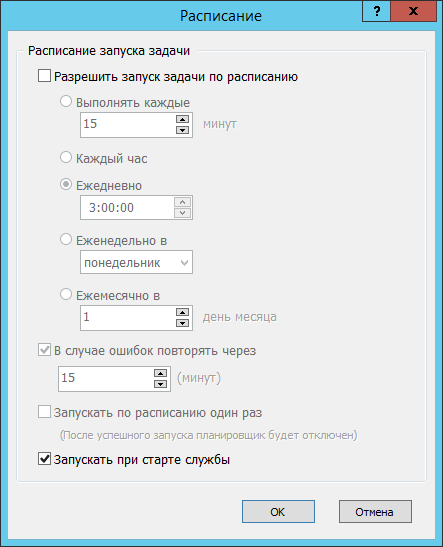
На вкладке Запуск задачи, укажите настройки подобно тем, что указаны на скриншоте.
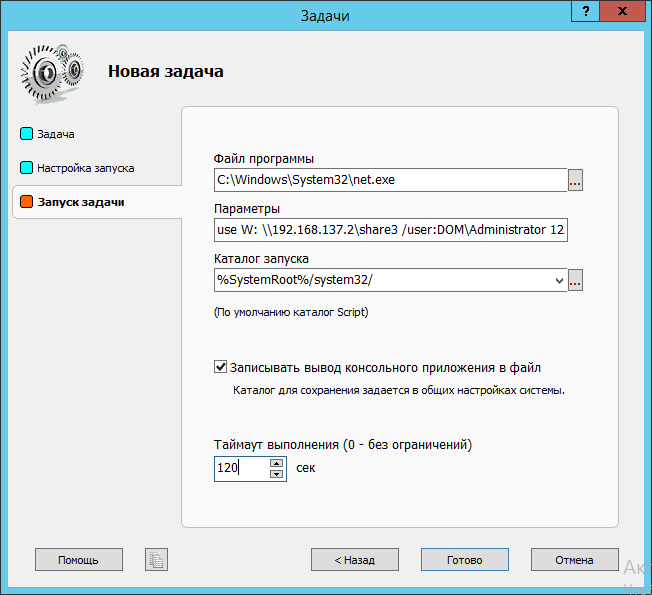
Пояснение:
use W: \\192.168.137.2\share3 /user:DOM\Administrator 123
| W: | буква сетевого диска |
| \192.168.137.2\share3 | путь до сетевой папки |
| /user:DOM\Administrator | логин учетной записи, с правами которой будет мнтироваться сетевая папка |
| 123 | пароль учетной записи, с правами которой будет мнтироваться сетевая папка |
- Перезапустите службу Traffic Inspector.
Примечание
Настройка сохранения резервной копии в локальную папку не требует осуществления шагов 1 - 3.
- Пройдите в [Корень консоли\Traffic Inspector []\Настройки\Обслуживание БД\Фрейм Обслуживание БД\Вкладка Действия\Ссылка Резервное копирование]
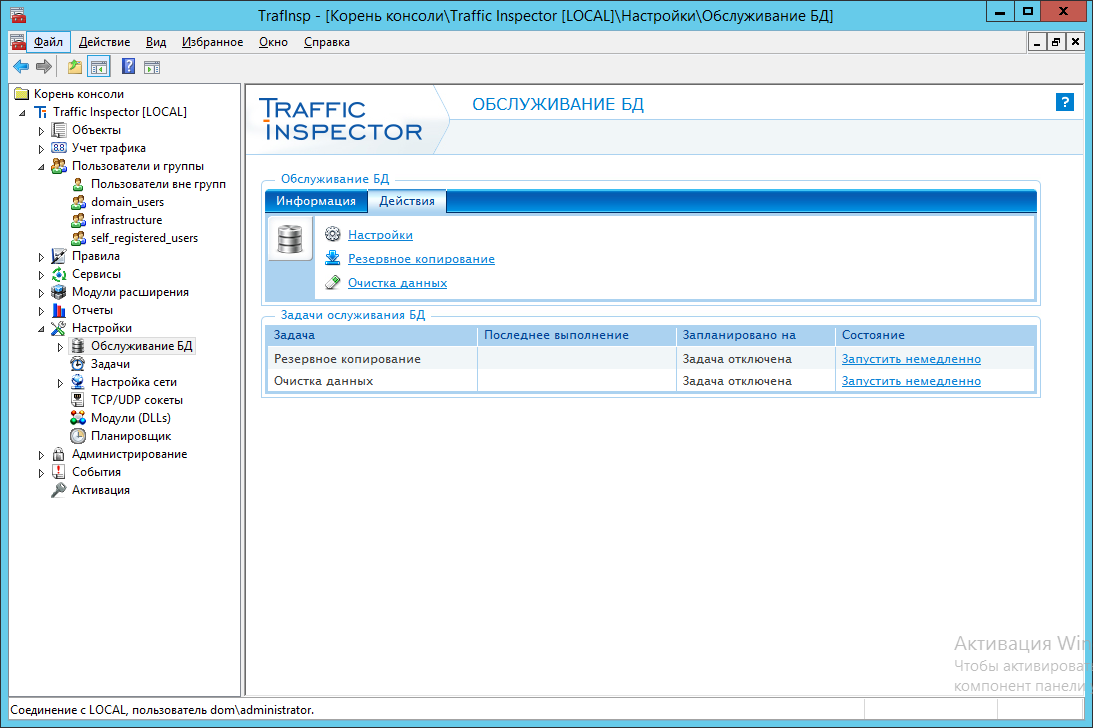
- На вкладке Резервное копирование установите флаг Резервное копирование.
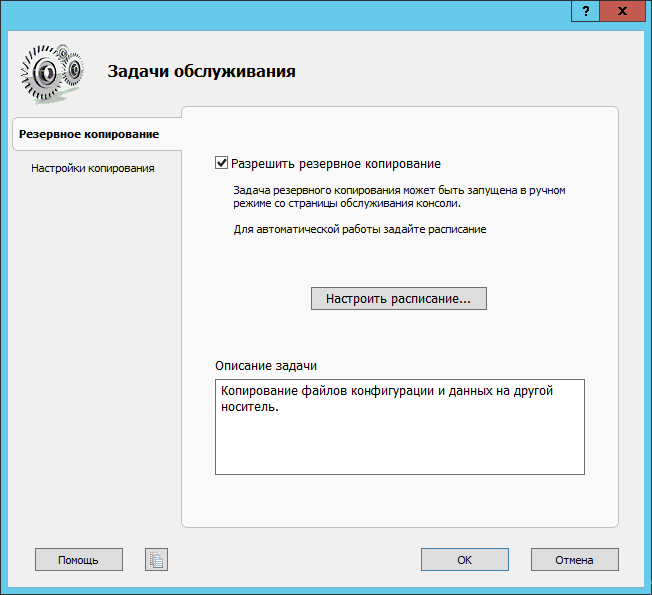
- Кликните на кнопку Настроить расписание для настройки расписания.
Операции обслуживания лучше назначать на часы, когда нагрузка на Traffic Inspector наименьшая. Мы запланируем ежедневное копирование, проводимое в 1:00.
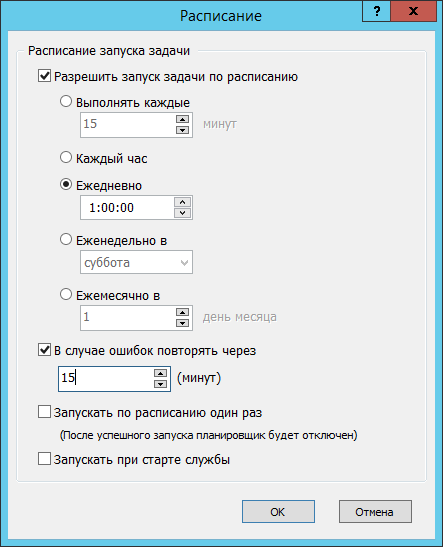
- На вкладке Настройки копирования задайте настройки в соответствии со скриншотом.
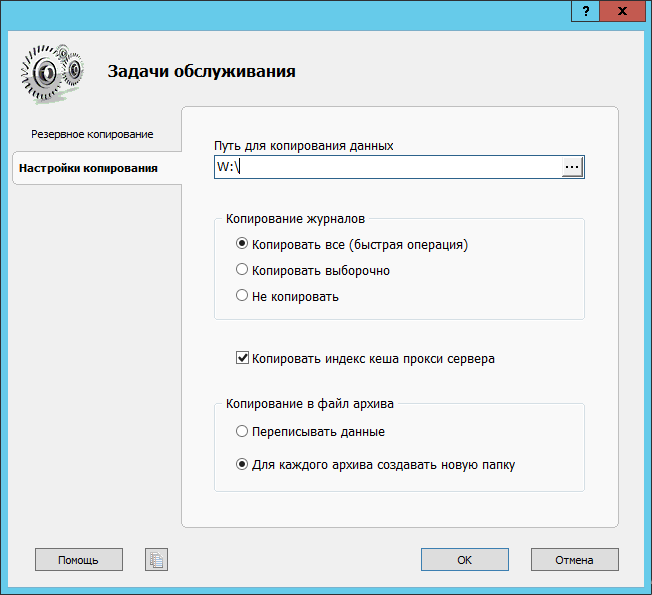
- Проведите резервное копирование
В разделе [Корень консоли\Traffic Inspector []\Настройки\Обслуживание БД\Фрейм Задачи обслуживания БД\] кликните по ссылке Запустить немедленно напротив задачи Резервное копирование.
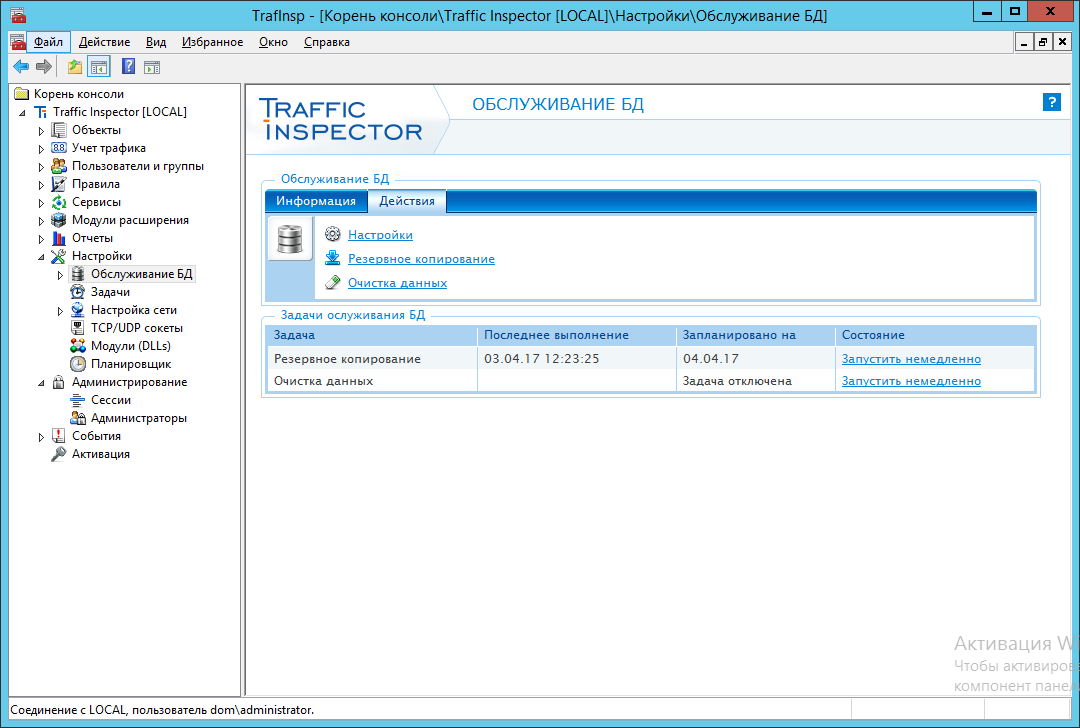
Настройка очистки данных
Для настройки очистки данных, проделайте следующие действия:
- Пройдите в [Корень консоли\Traffic Inspector []\Настройки\Обслуживание БД\Фрейм Обслуживание БД\Вкладка Действия\Ссылка Очистка данных]
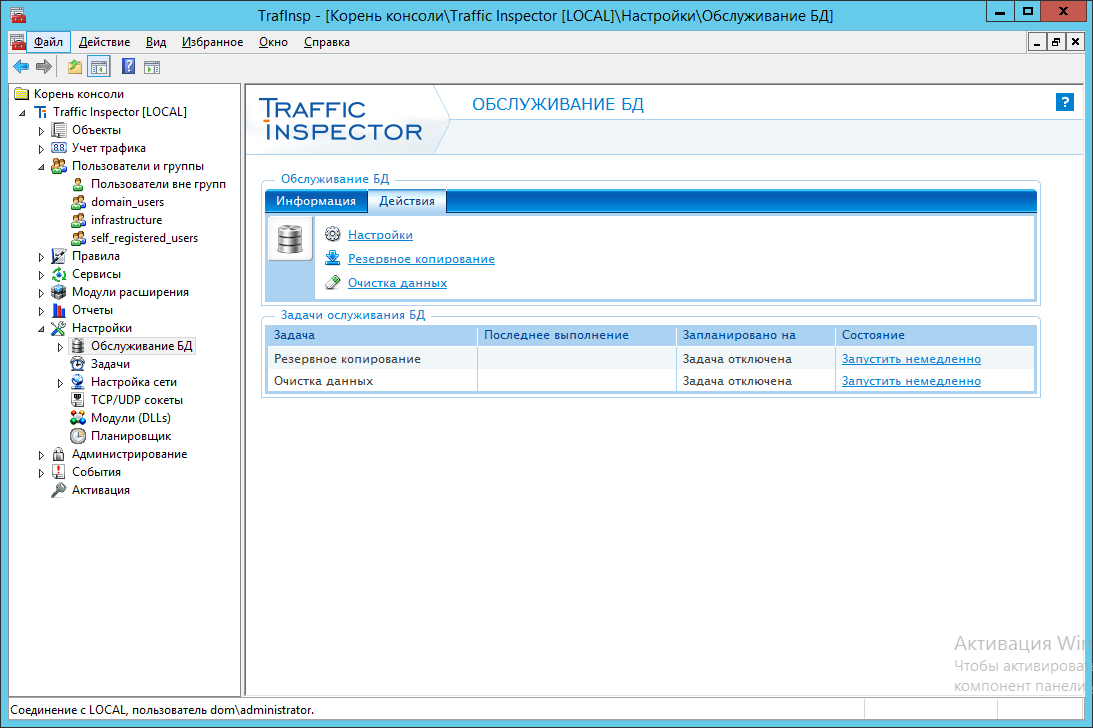
- На вкладке Очистка данных установите флаг Разрешить очистку встроенной базы данных.
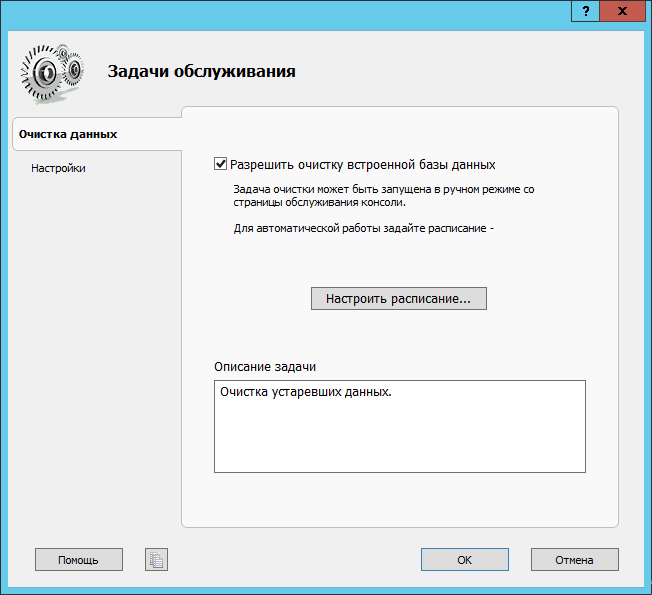
- Кликните на кнопку Настроить расписание для настройки расписания.
Лучше не совмешать во времени несколько разных типов операций обслуживания. Поскольку мы запланировали резервное копирование на 1:00 каждых суток, то операцию очистки базы данных назначим на другое время, например, на 2:00 каждых суток.
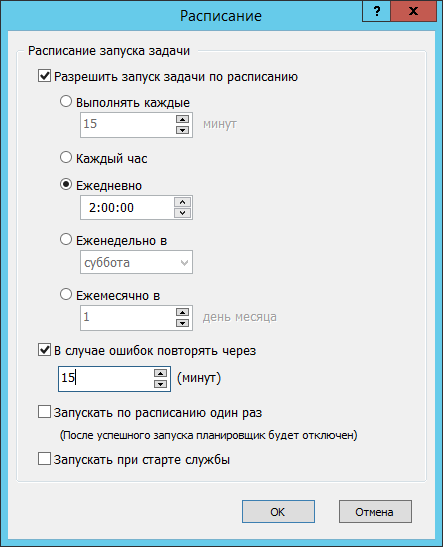
- На вкладке Настройки задайте настройки возраста данных, сохраняемых в базе.
По умолчанию, из базы удаляются данные старше 30 дней. Для отдельных журналов, можно настроить собственные настройки возраста данных.
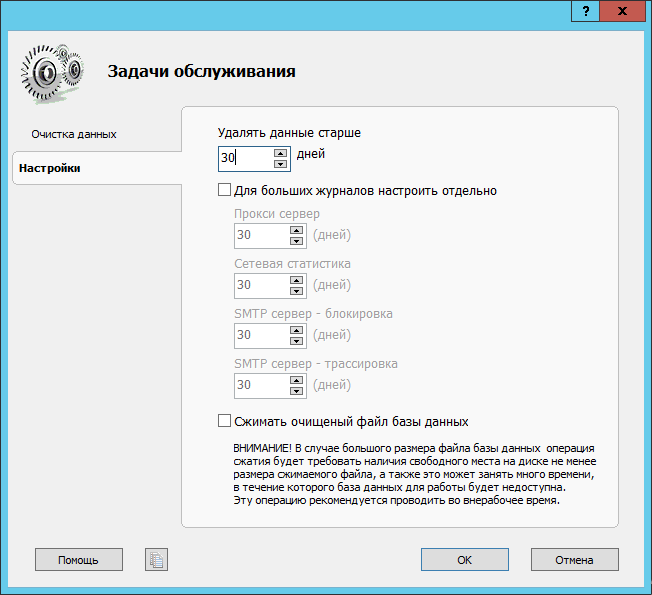
- Очистка базы данных
Поскольку, Вы только начинаете работать с Traffic Inspector, то программа еще не успела накопить избыточное количество данных во встроенной базе. Если возникнет необходимость провести очистку вручную, то это можно сделать следующим образом. В разделе [Корень консоли\Traffic Inspector []\Настройки\Обслуживание БД\Фрейм Задачи обслуживания БД\] кликните по ссылке Запустить немедленно напротив задачи Очистка данных.
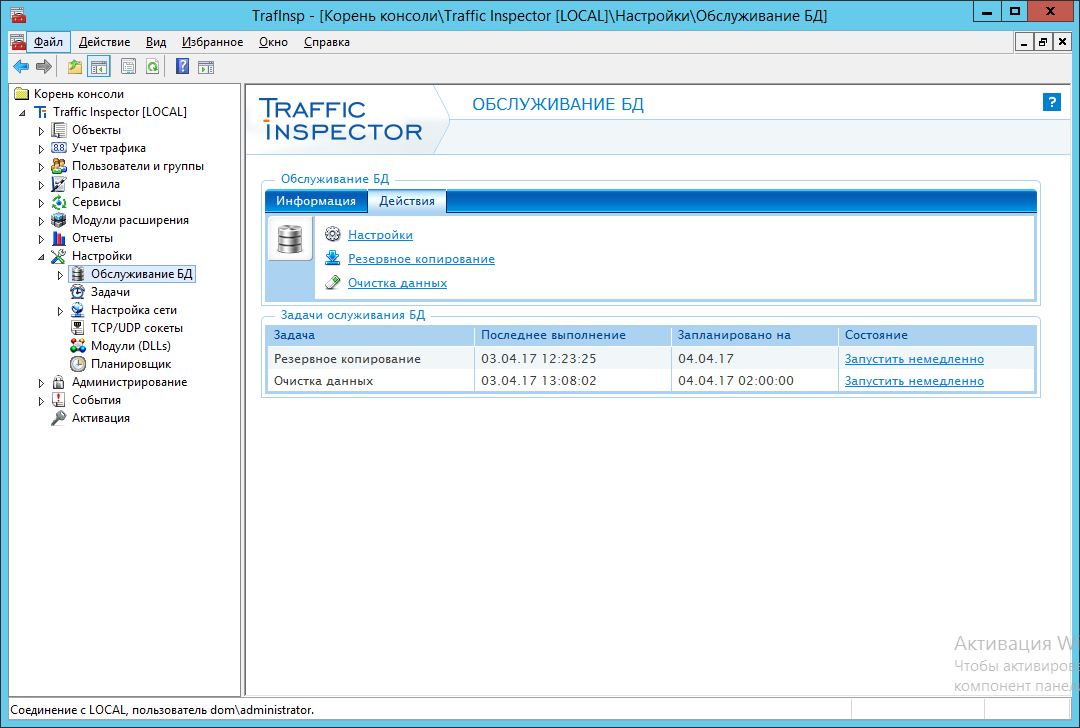
Работа с мастером настройки (Конфигуратор)
- Запустите Конфигуратор Traffic Inspector
Пройдите в раздел [Корень консоли\Traffic Inspector []\Настройки]. Во фрейме Настройки Traffic Inspector, на вкладка Действия, кликните Мастер расширенной настройки Traffic Inspector.
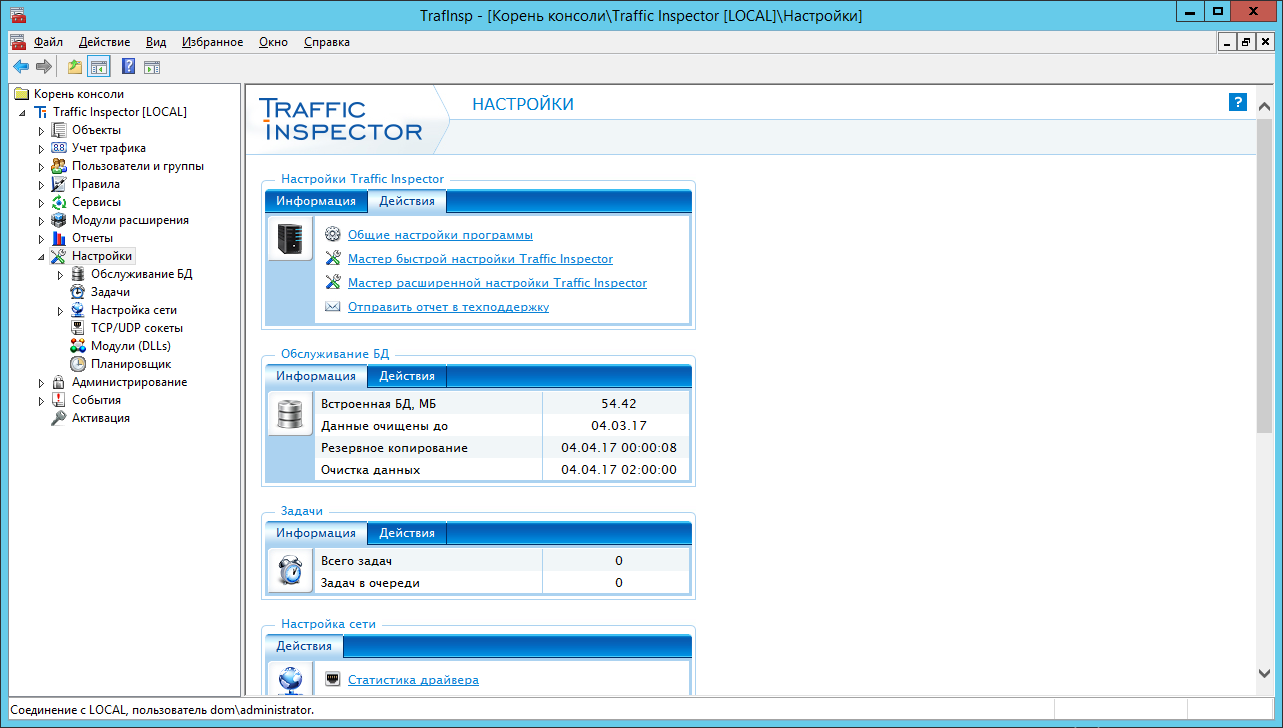
- На вкладке Вариант применения выберите вариант Сервер - сетевой шлюз.
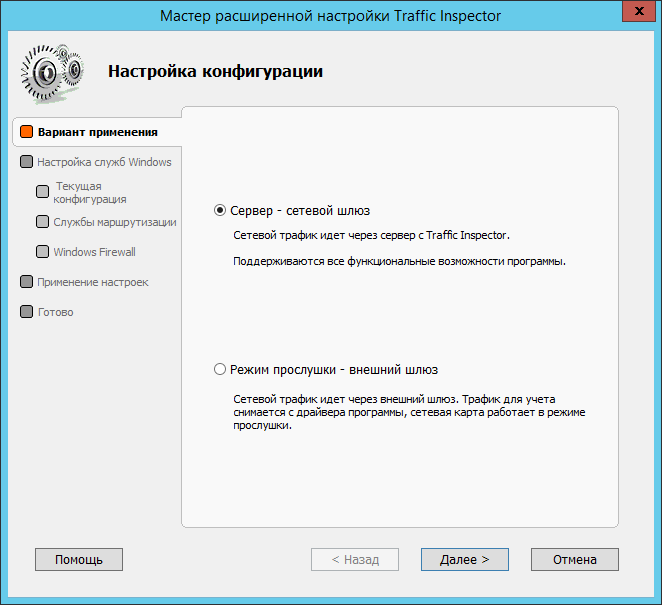
Примечание
Вариант Сервер - сетевой шлюз - классический вариант использования Traffic Inspector, в котором доступны все функциональные возможности программы. Режим прослушки называется так, потому что переводит сетевую карту в неразборчивый (promiscuous) режим, в котором она способна принять даже трафик, который ей не предназначается. Режим прослушки часто используют совместно с управляемыми коммутаторами, способными «отзеркаливать» трафик на Traffic Inspector. Также, Режим прослушки используется, когда от Traffic Inspector требуется только выполнять функции веб-прокси сервера.
- На вкладке Службы маршрутизации выберите вариант Используется NAT от службы Routing and Remote Access Server (RRAS), если используется серверная операционная система, или вариант Используется NAT от службы Internet Connection Sharing (ICS), если используется десктопная операционная система.
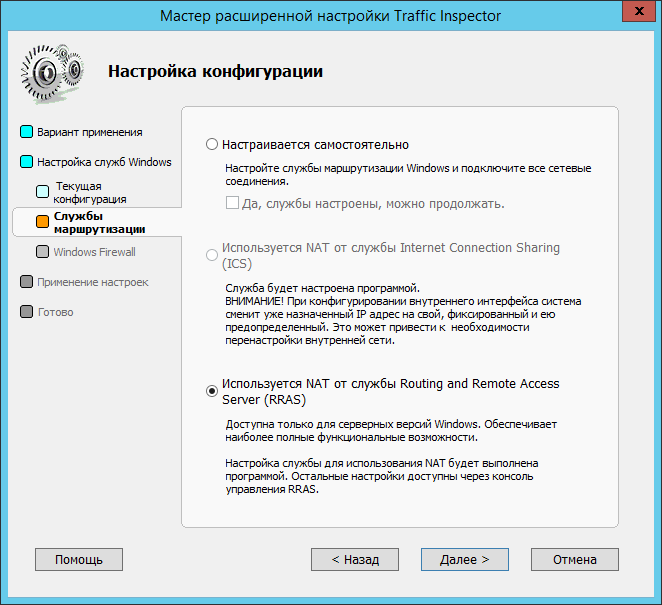
- На вкладке Windows Firewall выберите вариант Отключить.
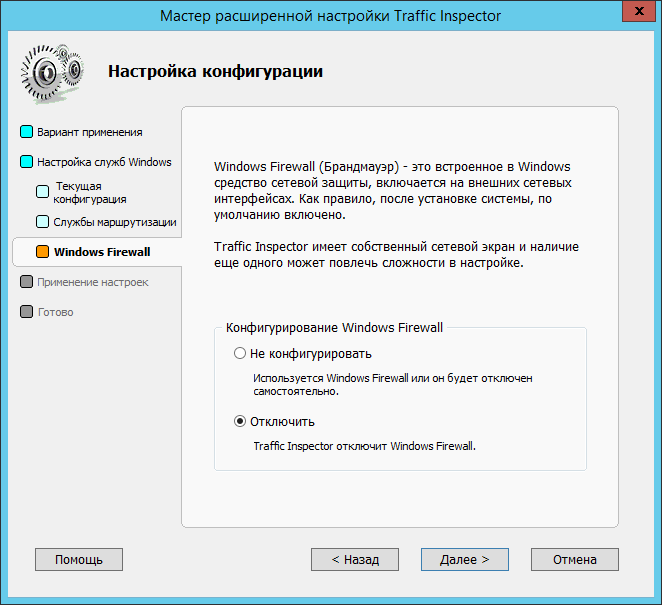
- На вкладке Готово нажмите кнопку Продолжить.
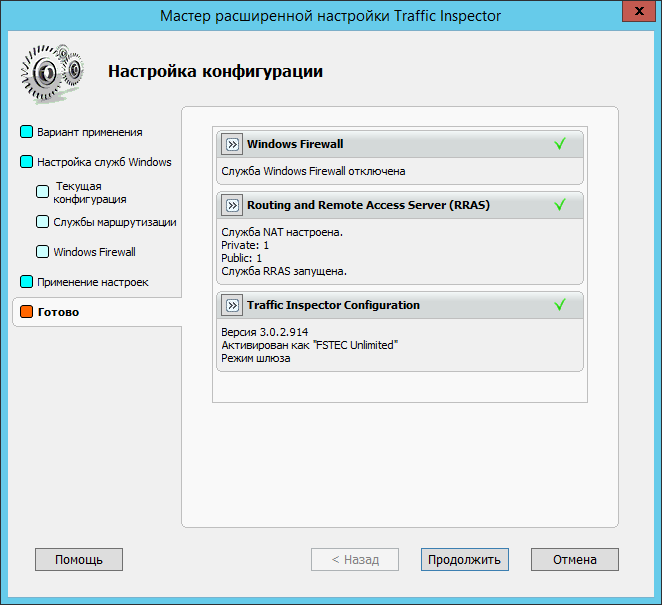
- На вкладке Опции конфигурации выберите необходимые функциональные возможности. По умолчанию задействованы только две возможности - Включить внешний сетевой экран и Используется RAS-сервер.
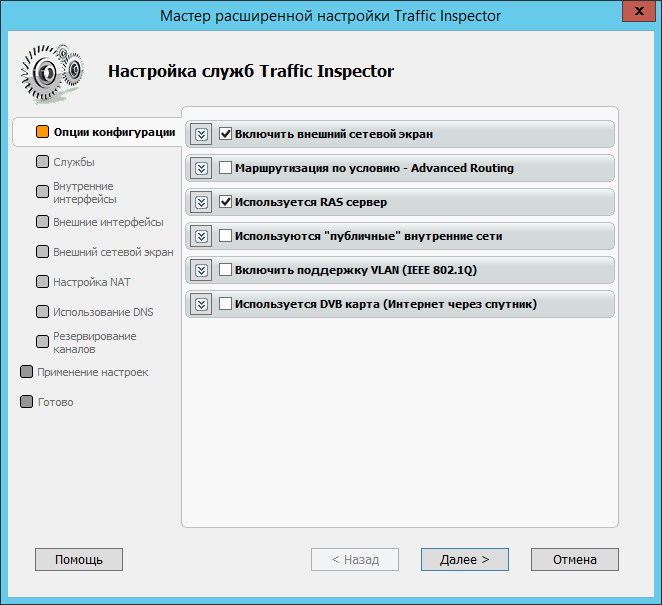
Примечание
Traffic Inspector классифицирует сетевые интерфейсы на внешние и локальные. По умолчанию, сетевой экран Traffic Inspector задействуется только для интерфейса, используемого как «внешний». Настройка Используется RAS-сервер позволит Traffic Inspector работать с Dial-In интерфейсами (чаще всего, это интерфейсы для взаимодействия с VPN-клиентами).
- На вкладке Службы назначьте порты, используемые службами.
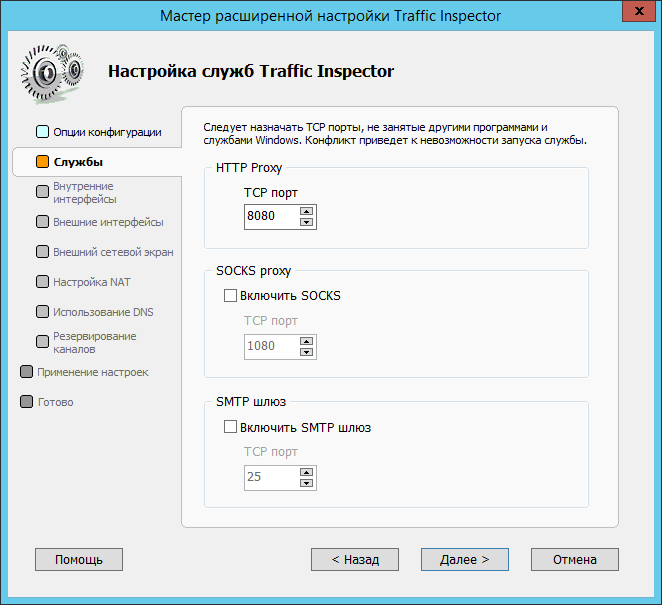
- На вкладке Внутренние интерфейсы выберите интерфейсы, подключенные к вашей домашней / офисной сети.
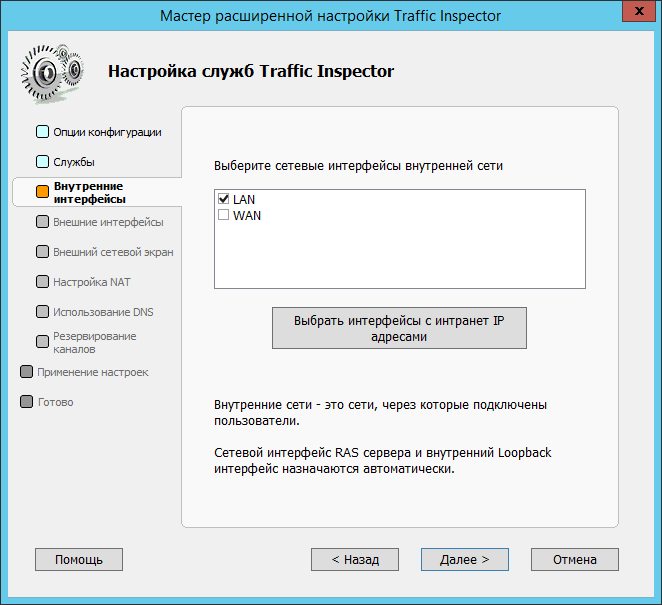
- На вкладке Внешние интерфейсы выберите интерфейсы, подключенные к Интернету.
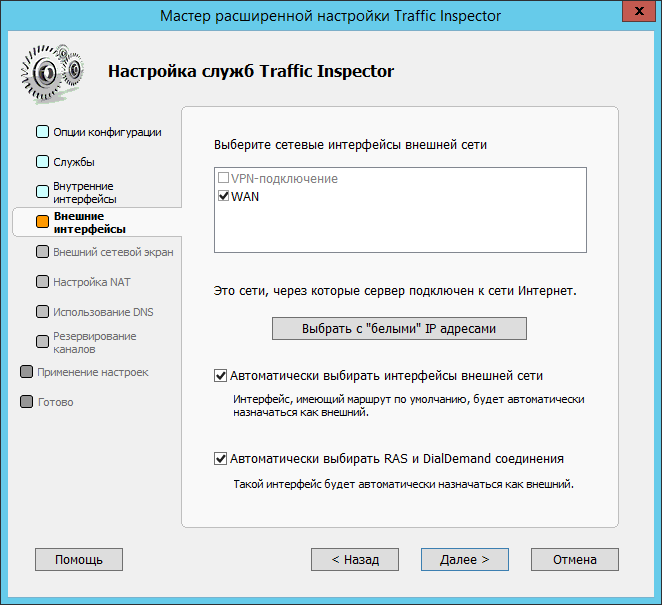
- На вкладке Внешний сетевой экран, интерфейсы, для которых будет включен внешний сетевой экран.
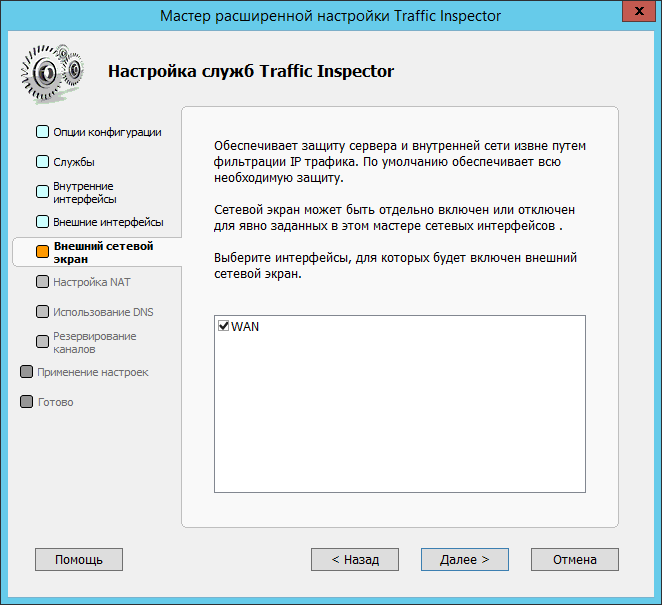
- На вкладке Настройка NAT выберите интерфейсы, для которых будет включен режим NAT.
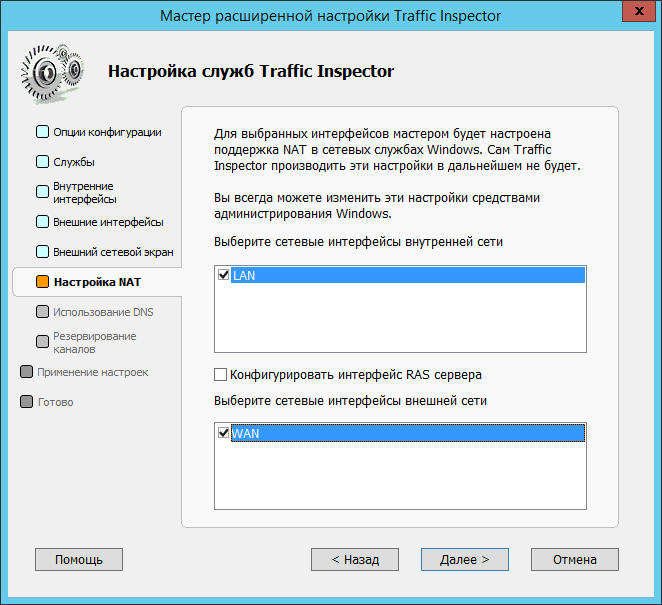
Примечание
Флаг Конфигурировать интерфейс RAS-сервера включает частный (приватный) режим NAT для Dial-In интерфейсов. Использовать эту опцию нужно, если вы собираетесь «раздавать Интернет» на подключающихся VPN-клиентов.
- На вкладке Использование DNS выберете Нормальный режим использования DNS.
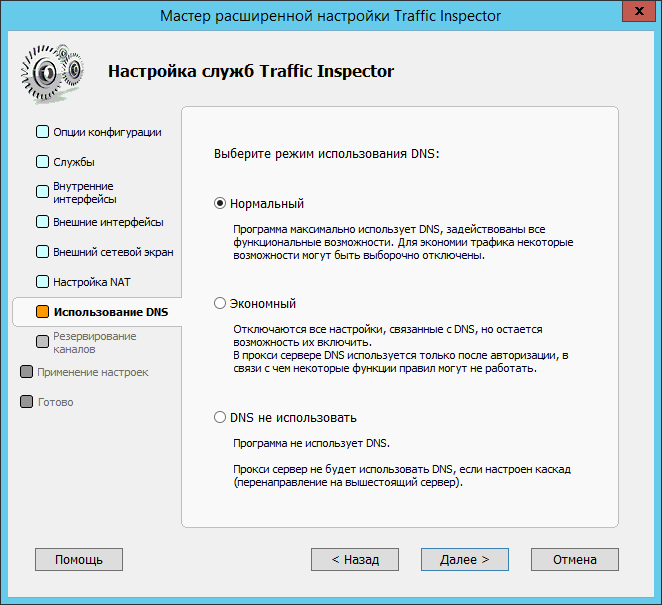
- На вкладке Применение настроек нажмите Далее, затем Готово.
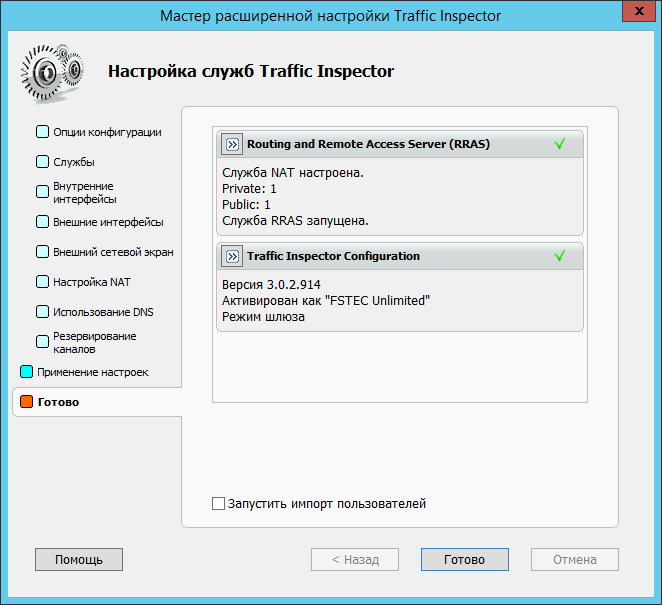
Базовая конфигурация Traffic Inspector завершена!